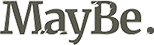как настроить Wi-Fi роутер Asus RT-N10
ЧТО МОЖНО СДЕЛАТЬ ДЛЯ УЛУЧШЕНИЯ ПОКРЫТИЯ WI-FI СЕТИ?
В первую очередь необходимо правильно расположить роутер. Для хорошего покрытия его нельзя устанавливать рядом с микроволновкой, холодильником, а также в каких-то других труднодоступных местах. Лучше всего расположить роутер в середине квартиры, чтобы беспроводной сигнал распространялся равномерно. Антенны должны быть направлены вертикально.
Если сигнал недостаточно сильный, самый простой вариант улучшения покрытия - это замена штатных антенн роутера на более мощные. Стандартные антенны на роутерах обычно обладают небольшим усилением, их можно заменить на другие антенны с большим усилением. Главное правило: если роутер обладает двумя или тремя антеннами, то менять необходимо сразу все антенны и обязательно на одинаковые. Разносить антенны в разные комнаты или на разные этажи нельзя, все антенны должны находиться недалеко друг от друга для работы технологии!
Другой, по факту более эффективный, способ - это установка усилителя беспроводного сигнала. Усилитель Wi-Fi - это отдельное устройство, которое подключается к уже существующей Wi-Fi сети и транслирует сигнал в свою собственную, улучшая таким образом зону покрытия беспроводного сигнала!
Обычное применение усилителя Wi-Fi сигнала: маршрутизатор стабильно раздает беспроводную сеть на две комнаты из трех, расположенных по цепочке, но в третьей комнате сигнал очень плохой или совсем отсутствует. Усилитель в этом случае ставится во второй комнате, где уровень сигнала роутера хороший (выше среднего). Происходит усиление сети, и в третьей комнате появляется стабильный сигнал.
как настроить Wi-Fi роутер Asus RT-N10 в различных его вариантах:
RT-N10P
RT-N10+ D1
RT-N10E B1
RT-N10 B1
RT-N10 C1
RT-N10U B
И других модификаций популярного и дешевого этого беспроводного маршрутизатора Asus. Базовая настройка Wi-Fi роутера Asus RT-N10 вне зависимости от его модификации не отличается. То есть, если Вам нужно настроить маршрутизатор таким образом, чтобы он раздавал проводной интернет на беспроводные устройства - знать о том, какой из этих вариантов Wi-Fi роутера Asus RT-N10 у вас необязательно. Единственная возможная сложность - новая прошивка 3. 0. 0. x на некоторых моделях (черный фон) или 7. 0. 2. 31 на других вариантах (правда, с этой прошивкой роутеры в продажу не попадают), но на самом деле, это не сложность - все действия, необходимые для успешной настройки, полностью идентичны. Тем не менее, включим сюда скриншоты этой прошивки.
Wi-Fi роутер Asus RT-N10
Для начинающих пользователей, которые никогда не настраивали роутеры, замечу: ничего сложного в этом нет, весь процесс займет не более 15 минут.
Подготовка к настойке и подключение роутера Asus RT-N10
Прежде, чем настроить Wi-Fi роутер, следует его правильно подключить, а как показывает опыт, даже с этим бывают проблемы. И, помимо этого, обратить внимание на некоторые сетевые настройки, которые могут оказаться критичными для успешной настройки.
Прежде всего, рекомендуется проверить настройки подключения по локальной сети, которое используется для настройки Asus RT-N10. В частности, в параметрах протокола TCP/IP должно быть установлено "Получать IP адрес автоматически". О том, как это сделать подробно написано здесь (откроется в новой вкладке).
Следующий момент, о котором следует помнить: если Ваш провайдер использует подключения типа PPPoE, L2TP, PPTP и другие, то есть для того, чтобы зайти в Интернет Вы после включения компьютера запускаете какое-то соединение Билайн, Ростелеком, Дом. ру с рабочего стола или из списка подключений в панели задач, разорвите это соединение. И не подключайте снова ни во время настройки роутера, ни после того, как беспроводный маршрутизатор уже будет настроен. Т. е. это соединение в дальнейшем будет устанавливать сам Asus RT-N10, вам запускать ничего не нужно, в противном случае вы получите результат, при котором интернет будет доступен только на компьютере, но не по Wi-Fi.

Подключение Wi-Fi роутера Asus RT-N10
А теперь о подключении Asus RT-N10. На обратной стороне роутера присутствуют пять сетевых разъемов. Один из них выделяется среди остальных - к нему и подключите кабель своего Интернет провайдера. А один из оставшихся портов соедините с соответствующим портом сетевой карты вашего компьютера, после чего включите питание роутера. Можно приступать к настройке.
Как зайти в настройки роутера Asus RT-N10
Зайти в настройки роутера

Для того, чтобы зайти в настройки роутера Asus, запустите браузер (он уже запущен, если Вы это читаете, так что лучше откройте новую вкладку) и введите в адресную строку адрес 192. 168. 1. 1, после чего вы должны увидеть запрос имени пользователя и пароля. Стандартный логин и пароль для маршрутизаторов этого производителя - admin и admin, тут и там. Вас могут попросить изменить стандартные данные для входа, проделайте это. После этого Вы окажетесь на главной странице настроек Asus RT-N10, которая выглядит так:

Панель администрирования роутера Asus RT-N10
На этой странице и проделываются все операции по настройке подключений, установке пароля на Wi-Fi и другие действия, которыми мы сейчас и займемся.
Настройка Asus RT-N10 для Билайн
Для того, чтобы настроить роутер Asus для Билайн, на главной странице настроек роутера нажмите в меню слева "WAN", после чего заполните параметры Интернет-соединения L2TP Билайн, которые выглядят следующим образом:

Настройка подключения Билайн на Asus RT-N10 (beeline l2tp)
Основные параметры, которые следует установить:
Тип WAN-подключения: L2TPВыбор порта IPTV - если вы используете телевидение Билайн, выберите порт, к которому Вы подключите ТВ приставку Билайн. Получать IP адрес автоматически - ДаПодключаться к DNS автоматически - ДаИмя пользователя, пароль - Ваши данные для доступа в Интернет от провайдера БилайнСервер! Ссылки Запрещены! Примените настройки. На некоторых прошивках Asus настройки не сохраняются, если ничего не ввести в поле "Имя хоста". Введите beeline.
Если ошибок допущено не было, а соединение Билайн на компьютере разорвано, то через короткое время соединение с Интернет будет установлено и дело останется за малым - настроить параметры беспроводного подключения. Убедиться, что Интернет работает можно открыв новую вкладку и попробовав зайти на какой-нибудь сайт. Про настройку Wi-Fi на Asus смотрите далее, после информации о настройке роутера для Ростелеком и Дом. ру.
Настройка Asus RT-N10 Ростелеком
Настройка роутера Asus RT-N10 с новой прошивкой
Откровенно говоря, я не знаю, имеются ли Wi-Fi роутера с данным видом прошивки в продаже (по-моему, да, например Asus RT-N10P и RT-N10U), но ее можно скачать и установить на некоторые модели роутера RT-N10. Прошивка имеет индекс 3. 0. 0. x и веб-интерфейс роутера с данной версией прошивки выглядит следующим образом:

Пример настройки роутера Asus с прошивкой 3. 0. 0. 0 для Билайн
Как видите, несмотря на то, что стиль оформления изменился, расположение пунктов меню настройки осталось неизменным, если сравнивать с прошивками 2. 0. 0. x и 7. 0. 0. x. Поэтому, базовая настройка Wi-Fi роутера Asus с новой прошивкой происходит точно таким же образом, как это было описано выше для Билайн, Ростелеком и Дом. ру.
Прошивка Asus RT-N10
Если Вам захочется прошить роутер Asus RT-N10, то в этом нет особенных сложностей. Прежде всего, вам потребуется скачать прошивку с официального сайта. Учитывая, что модификаций данного роутера существует достаточно большое количество, тут важно не ошибиться. Для этого, зайдите в панель настроек роутера и выберите пункт "Администрирование" в меню слева, после чего откройте вкладку "Обновление микропрограммы".

Прошивка роутера Asus RT-N10
Обратите внимание на два пункта: Идентификатор изделия и Версия микропрограммы - эта информации сообщает вам о том, какой именно Asus RT-N10 у Вас, а также о том, какая прошивка установлена на данный момент.
Вверху страницы имеется ссылка на страницу с прошивками, но не стоит проходить по ней - по опыту, она не всегда ведет на правильную модель роутера. Поэтому, лучшим вариантом, чтобы скачать прошивку для роутера Asus будет зайти на сайт, выбрать продукты - Сетевое оборудование - Беспроводные маршрутизаторы, после чего перейти на страницу Вашей модели роутера, нажать ссылку "Поддержка", а затем - "Скачать". В группе "Программное обеспечение" вы найдете все прошивки, которые можно скачать и установить на роутер. Загрузите нужную версию прошивки, распакуйте zip-файл с прошивкой и вернитесь на страницу обновления микропрограммы вашего роутера.

Процесс прошивки роутера
Нажмите "Выбрать файл новой микропрограммы", а затем - "Отправить". Дождитесь завершения прошивки роутера Asus, это займет около трех минут, во время которых связь с роутером может прерываться. По окончании вы увидите, что версия прошивки на Вашем роутере обновилась.
КАК ВЫБРАТЬ ХОРОШИЙ РОУТЕР
Роутер (англ. router) или маршрутизатор устройство с функцией пересылки пакетов сетевого уровня между сегментами сети. Иначе говоря, роутер позволяет единовременно выходить в сеть нескольким устройствам по одному интернет-каналу с возможностью подключения по беспроводному соединению (Wi-Fi). Необходимо иметь в виду, что пропускная способность канала при этом делится поровну на все подключенные при помощи роутера устройства.
К WAN-порту роутера подключается кабель Интернет-провайдера, а к LAN-портам домашние компьютеры. При наличии у подключаемых устройств адаптера Wi-Fi можно осуществить беспроводное соединение.
Для защиты локальной сети от хакерских атак все современные роутеры оборудованы встроенным фаерволом.
Хороший роутер это роутер, не доставляющий никаких проблем владельцу. Чтобы не пожалеть о потраченных деньгах и нервах, отнеситесь к выбору серьезно. Нужно понимать, что на сегодняшний день это сложное сетевое устройство представлено обилием моделей от различных производителей, отличающихся не только стоимостью, но и функциональными особенностями. Существуют общепринятые критерии, которыми следует руководствоваться при покупке маршрутизатора:
СтоимостьРоутер обрабатывает и пересылает солидный объем информации, защищает компьютер от сетевых атак при помощи встроенного фаервола, раздает wi-fi по зашифрованным соединениям и выполняет множество других задач. Для нормального выполнения этих и других функций требуется приличная мощность. Следовательно, начинка роутера процессор, контроллер, оперативная память и др. должна быть качественной. А, как известно, качество и цена вещи взаимосвязанные. Дешевый роутер с соответствующей начинкой может создать вам следующие проблемы:
- Обрывы соединения, частые перезагрузки, зависания в самый неподходящий момент особенно в процессе работы с торрентами
- Небольшой радиус действия Wi-Fi
- Скорость ниже заявленной интернет-провайдером
- Малый срок жизни
По этим причинам не рекомендуется приобретать маршрутизатор дешевле, чем за 25$.
Технические характеристики
- Оперативная память роутера
Не рекомендуются к покупке маршрутизаторы с маленьким количеством оперативной памяти. Она непосредственно влияет на скорость работы самого роутера выполнение команд, сохранение настроек, продолжительность перезагрузки и т. д. Выбирайте устройства с оперативной памятью от 64 MB и более.
- Программное обеспечение роутера
Обратите внимание на то, как часто фирма-производитель роутера выпускает обновления программного обеспечения и имеет ли данное устройство возможность обновления (перепрошивки). Имейте в виду, что новые версии ПО не только расширяют функциональность маршрутизатора, но и включают в себя исправление ошибок в работе устройства.
- Максимальная скорость соединения
Разумным решением будет выбор маршрутизатора с высокой пропускной способностью. В противном случае он значительно урежет скорость соединения.
- Радиус действия беспроводного соединения
Зона действия Wi-Fi характеристика, исчисляемая из идеальных условий: отсутствия стен, перегородок, работающего телевизора или радио т. п. Поэтому имейте в виду, что если в технических характеристиках роутера указан радиус в 100 м, то в условиях вашей квартиры он составит около 20 м. По этой причине рекомендуются к приобретению устройства с широким радиусом действия.
- Антенны
Выбирайте роутер с количеством антенн от 2-х и более от этого зависит скорость передачи данных.
Если роутер включает в себя только одну антенну, то она будет выполнять двойную функцию: и приёма, и передачи данных. В связи с этим, для того, чтобы обеспечить корректную работу всех подключенных по Wi-Fi устройств, роутер будет вынужден существенно урезать скорость.
Две антенны маршрутизатора равномерно распределяют между собой функции приема-передачи, что позволяет работать без потери скорости.
Если роутер оснащен тремя антеннами, то одна из них принимает данные, а две другие передают, что обеспечивает стабильную и высокую скорость обмена данными.
Чем больше антенн в роутере, тем качественнее работа беспроводной сети. Максимальное количество антенн в роутере достигает 6 штук.
- Скорость портов
Выбор скорости зависит от особенностей вашей деятельности в Интернете.
Для посещения сайтов и проверки почты вполне подойдет маршрутизатор со скоростью на 100 мбит. Для просмотра видео нужно как минимум 150 мбит, для онлайн-игр и работы с трекерами 300 мбит.
Имейте в виду, что Интернет-технологии интенсивно развиваются и вскоре вам может понадобиться роутер, поддерживающий гигабитные сети. Именно поэтому активным пользователям рекомендуются к приобретению маршрутизаторы со скоростью портов равной 1000 Мбит/сек.
- Метод шифрования данных
Для защиты беспроводной сети от сторонних подключений используется шифрование данных. Большинство роутеров оснащены двумя методами шифрования данных: WEP и WPA. Самым надежным из них считается WPA.
- Наличие USB интерфейса
Наличие USB разъёмов допускает подключение к роутеру других устройств например, внешнего жёсткого диска, флешки, сетевого принтера и даже 3G-модема, если роутер поддерживает эту функцию.
- Количество портов коммутатора
Большинство маршрутизаторов включают в себя 4 LAN порта, к которым можно подключить стационарный компьютер, телевизор или ресивер. Как правило, скорость обмена данными через проводное соединение лучше, чем через Wi-Fi, поэтому даже при наличии соответствующего беспроводного адаптера стационарные ПК рекомендуется подключать к LAN портам.
- Способность работать с IPTV
Даже если вы пока не пользуетесь цифровым телевидением IPTV, на всякий случай рекомендуется отдать предпочтение роутеру, способному раздать IPTV по внутренней подсети, в том числе и по Wi-Fi с поддержкой шифрования данных.
- Поддержка протоколов
Прежде, чем приобрести роутер, узнайте, какой протокол передачи данных использует ваш интернет-провайдер. Крупные поставщики Интернета отдают предпочтение протоколам PPTP, L2TP и PPPoE. Обратите внимание на то, что стандарт L2TP поддерживается не каждым маршрутизатором.
Фирма-производительОдними из самых надежных и приемлемых по цене считаются роутеры фирмы ASUS.
Ниже представлены модели ASUS, к которым определенно стоит присмотреться в виду их функциональности:
- WL500g Premium
- WL500g Premium v2
- WL500W
- RT -N65U
- RT-N66U
Особенное внимание рекомендуется обратить на две последние модели. Рассмотрим их чуть подробнее:
ASUS RT-N65U имеет следующие характеристики:
частота процессора: 500 Мгц
оперативная память: 128 Мб
флеш-накопитель: 16 Мб
беспроводная сеть стандарта 802. 11 a/b/g/n
общая скорость передачи данных: до 750 Мбит/с
поддержка гигабитной локальной сети
два порта USB
Несмотря на некоторую простоту данная модель отлично справляется со всеми функциями домашнего маршрутизатора.
ASUS RT-N66U отличается улучшенными характеристиками и справедливо считается лучшей моделью домашнего роутера от компании ASUS на сегодняшний день.
частота процессора: 600MHz
оперативная память: 256 Мб
флеш-накопитель: 32 Мб
беспроводная сеть 802. 11 b/g/n
общая скорость передачи данных: до 900 Мбит/с
скорость передачи данных: 1 Гбит/с
два порта USB
Более дорогие, но работающие без нареканий роутеры фирмы Linksys и Zyxel.
Рассмотрим подробнее некоторые модели этих производителей.
ZyXEL Keenetic Ultra отличный выбор для дома от фирмы ZyXEL. Обладает следующими характеристиками:
частота процессора: 700 МГц
оперативная память: 256 Мб
флеш-память: 16 Мб
два порта USB
поддержка гигабитной локальной сети
общая скорость передачи данных: до 750 Мбит/с
Эта модель имеет две упрощенные версии модели ZyXEL Keenetic II и Keenetic Giga II. Они чуть менее функциональны, но более заманчивы по цене.
Linksys EА6700 отличная модель домашнего роутера от компании Linksys. Ее характеристики:
частота процессора: 600-800 Мгц
оперативная память: 256 Мб
поддержка беспроводной сети 802. 11a/b/g/n/ac
общая скорость передачи данных: до 1300 Мбит/с
поддержка гигабитной локальной сети
два порта USB
Рекомендуется также обратить внимание на несколько упрощенные версии данного устройства: Linksys EA6500, Linksys EA6400, Linksys EA6300, Linksys EA4500, Linksys EA3500.
Довольно неплохие роутеры производит компания TP-LINK. Обратим внимание на две модели TL-WR743ND и TL-WR743ND.
TP-LINK TL-WR743ND отличается невысокой ценой и достойными техническими характеристиками. К сожалению, он не обладает высокой скоростью передачи данных, но для тех пользователей, кому этот параметр не столь важен, вполне подойдет.
Его характеристики:
беспроводная связь стандарта 802. 11n
съёмная антенна
оборудован защитой от DoS-атак и системой шифрования WPA
скорость беспроводного соединения: 150 Мбит/с
TP-LINK TL-WR1043ND отличный вариант для дома, сочетающий в себе высокую скорость передачи данных и хороший сигнал беспроводного соединения.
4 гигабитных LAN порта и один гигабитный WAN-портUSB порт
беспроводная связь стандарта 802. 11n
3 съёмные антенны
скорость беспроводного соединения: 300 Мбит/с
поддержка IPTV
При выборе роутера постарайтесь не допустить основных ошибок:
- Если вы полагаете, что продавец в магазине грамотно подскажет вам, какой роутер приобрести, то вы сильно заблуждаетесь. Он не знает, что именно и для каких целей вам нужно, поэтому наверняка предложит самый ходовой товар либо модель, срочно подлежащую реализации.
- Даже если у ваших знакомых долгое время без нареканий работает какая-либо модель роутера, это еще не значит, что все устройства данной фирмы столь же хороши. У любого производителя есть неудачные модели, поэтому, прежде чем совершить покупку, ознакомьтесь с отзывами о заинтересовавших вас маршрутизаторах. Это не составит большого труда, так как на сегодняшний день интернет изобилует множеством тематических форумов.
- Совсем не обязательно приобретать самый дорогой роутер из всех предложенных моделей. Высокая цена зачастую обусловлена широким функционалом устройства. Если ваши требования к маршрутизатору достаточно скромны, то зачем переплачивать за функции, в которых у вас нет необходимости? Выбирайте модель на основании своих реальных запросов и требований.
НУ И БОНУС:
С развитием интернета в мире мы все чаще пользуемся устройствами, требующими постоянного доступа к инету. И что бы все наши гаджеты взаимодействовали с интернатом мы пользуемся Wifi роутером, который позволяет нам создать домашнюю беспроводную сеть. Подключив однажды Вай Фай на ноутбук, телефон, планшет нам не требуется больше вводить пароль, который чаще всего вы его забываете. Но иногда бывает, что требуется срочно узнать пароль от Wifi. Ситуация может быть разной, например, вы переустановили windows на одном из ноутбуков, или сбросили настройки на телефоне (планшете), или к вам пришли друзья и попросили пароль от вашего Wifi. И тут возникает вопрос как узнать пароль от своего wifi роутера. Я решил расказать как можно вспомнить пароль от Wifi легкими и сложными методами.
Как узнать пароль от wifi windows 7
Самый легкий и простой способ узнать пароль просто посмотреть в настройках беспроводного соединение "Виндоуса 7". Как это сделать, я сейчас расскажу.
Во первых, требуется ноутбук с ОС "Виндоус 7" с настроенным Wifi соединением той сети, от которой вы хотите узнать пароль. Теперь нам нужно зайти в свойства беспроводной сети. Для этого в нижнем правом углу есть значок подключения беспроводной сети, кликаем на него правой клавишей мыши и выбираем "Центр управления сетью и общем доступом!
Затем в открывшемся окне выбираем "Управление беспроводными сетями!
Появится окно с доступными подключениями. Выбираем наше (скорей всего это то, к которому подключен ноутбук), жмем по нему правой клавишей мыши и выбираем пункт "свойства!
Откроется окно в нем перейдем на во вкладку Безопасность, в ней в пункте "Ключ безопасности сети" вы увидите зашифрованный точками пароль вашей сети. Чтобы он отобразился установите галочку возле надписи "Отображать вводимые знаки", и вы увидите какой пароль был задан при настройке Вай Фай!
Как узнать пароль от wifi windows xp
В windows xp узнать пароль wifi немного сложней чем в более новых версиях ОС. Но не бойтесь, я все подробно вам объясню.
Так же как и с 7 нам нужен ноутбук с настроенным соединением. Затем идем Пуск >> Панель управления. Появится окно, в нем ищем "Мастер беспроводной сети", кликаем по нему двойным щелчком!
Должно появиться окно настроек, в нем ставим точку в пункте "добавить новые компьютеры и устройства" и жмем продолжить!
Далее ставим точку на пункте "Установить сеть вручную" Жмем "далее" и в появившемся окне нажмем кнопку "Напечатать параметры сети!
Затем появится текстовый документ в нем узле надписи "Ключ сети (WEP/WPA-ключ)" и будет написан пароль от вашей Wifi сети!
Найти пароль от WiFi в настройках роутера
Также посмотреть пароль от WiFi, можно в настройках роутера. Для этого вам нужен компьютер или ноутбук, подключенный к Вай Фай роутеру. В адресную строку любого браузера вводим адрес роутера. На многих моделях по умолчанию стоит 192. 168. 0. 1 или 192. 168. 1. 1. Логин и Пароль от роутера по умолчанию чаще всего admin и admin (чтобы точней узнать ваши настройки по умолчанию найдите ваш роутер в разделе! ... После того как вы попадете на страницу настройки роутера найдите там пункт Wireless (Беспроводной режим) или похожую надпись. Затем найдите настройки безопасности (Wireless Security). В поле напротив надписи содержащие (Key) или (Password), если на русском (ключ)/(пароль) и будет ваш пароль от Wifi. На рисунке ниже представлено как это выглядит на примере роутеров...
Если вам нужно наглядное представление где искать пароль на Вай Фай от вашего роутера, найдите его в пункте меню с права или в рубрике "Настройка".
Было изменено: 14:50 13/09/2014.
Было изменено: 11:25 03/10/2014.
Было изменено: 11:27 03/10/2014.
Было изменено: 11:28 03/10/2014.
В первую очередь необходимо правильно расположить роутер. Для хорошего покрытия его нельзя устанавливать рядом с микроволновкой, холодильником, а также в каких-то других труднодоступных местах. Лучше всего расположить роутер в середине квартиры, чтобы беспроводной сигнал распространялся равномерно. Антенны должны быть направлены вертикально.
Если сигнал недостаточно сильный, самый простой вариант улучшения покрытия - это замена штатных антенн роутера на более мощные. Стандартные антенны на роутерах обычно обладают небольшим усилением, их можно заменить на другие антенны с большим усилением. Главное правило: если роутер обладает двумя или тремя антеннами, то менять необходимо сразу все антенны и обязательно на одинаковые. Разносить антенны в разные комнаты или на разные этажи нельзя, все антенны должны находиться недалеко друг от друга для работы технологии!
Другой, по факту более эффективный, способ - это установка усилителя беспроводного сигнала. Усилитель Wi-Fi - это отдельное устройство, которое подключается к уже существующей Wi-Fi сети и транслирует сигнал в свою собственную, улучшая таким образом зону покрытия беспроводного сигнала!
Обычное применение усилителя Wi-Fi сигнала: маршрутизатор стабильно раздает беспроводную сеть на две комнаты из трех, расположенных по цепочке, но в третьей комнате сигнал очень плохой или совсем отсутствует. Усилитель в этом случае ставится во второй комнате, где уровень сигнала роутера хороший (выше среднего). Происходит усиление сети, и в третьей комнате появляется стабильный сигнал.
как настроить Wi-Fi роутер Asus RT-N10 в различных его вариантах:
RT-N10P
RT-N10+ D1
RT-N10E B1
RT-N10 B1
RT-N10 C1
RT-N10U B
И других модификаций популярного и дешевого этого беспроводного маршрутизатора Asus. Базовая настройка Wi-Fi роутера Asus RT-N10 вне зависимости от его модификации не отличается. То есть, если Вам нужно настроить маршрутизатор таким образом, чтобы он раздавал проводной интернет на беспроводные устройства - знать о том, какой из этих вариантов Wi-Fi роутера Asus RT-N10 у вас необязательно. Единственная возможная сложность - новая прошивка 3. 0. 0. x на некоторых моделях (черный фон) или 7. 0. 2. 31 на других вариантах (правда, с этой прошивкой роутеры в продажу не попадают), но на самом деле, это не сложность - все действия, необходимые для успешной настройки, полностью идентичны. Тем не менее, включим сюда скриншоты этой прошивки.
Wi-Fi роутер Asus RT-N10
Для начинающих пользователей, которые никогда не настраивали роутеры, замечу: ничего сложного в этом нет, весь процесс займет не более 15 минут.
Подготовка к настойке и подключение роутера Asus RT-N10
Прежде, чем настроить Wi-Fi роутер, следует его правильно подключить, а как показывает опыт, даже с этим бывают проблемы. И, помимо этого, обратить внимание на некоторые сетевые настройки, которые могут оказаться критичными для успешной настройки.
Прежде всего, рекомендуется проверить настройки подключения по локальной сети, которое используется для настройки Asus RT-N10. В частности, в параметрах протокола TCP/IP должно быть установлено "Получать IP адрес автоматически". О том, как это сделать подробно написано здесь (откроется в новой вкладке).
Следующий момент, о котором следует помнить: если Ваш провайдер использует подключения типа PPPoE, L2TP, PPTP и другие, то есть для того, чтобы зайти в Интернет Вы после включения компьютера запускаете какое-то соединение Билайн, Ростелеком, Дом. ру с рабочего стола или из списка подключений в панели задач, разорвите это соединение. И не подключайте снова ни во время настройки роутера, ни после того, как беспроводный маршрутизатор уже будет настроен. Т. е. это соединение в дальнейшем будет устанавливать сам Asus RT-N10, вам запускать ничего не нужно, в противном случае вы получите результат, при котором интернет будет доступен только на компьютере, но не по Wi-Fi.

Подключение Wi-Fi роутера Asus RT-N10
А теперь о подключении Asus RT-N10. На обратной стороне роутера присутствуют пять сетевых разъемов. Один из них выделяется среди остальных - к нему и подключите кабель своего Интернет провайдера. А один из оставшихся портов соедините с соответствующим портом сетевой карты вашего компьютера, после чего включите питание роутера. Можно приступать к настройке.
Как зайти в настройки роутера Asus RT-N10
Зайти в настройки роутера

Для того, чтобы зайти в настройки роутера Asus, запустите браузер (он уже запущен, если Вы это читаете, так что лучше откройте новую вкладку) и введите в адресную строку адрес 192. 168. 1. 1, после чего вы должны увидеть запрос имени пользователя и пароля. Стандартный логин и пароль для маршрутизаторов этого производителя - admin и admin, тут и там. Вас могут попросить изменить стандартные данные для входа, проделайте это. После этого Вы окажетесь на главной странице настроек Asus RT-N10, которая выглядит так:

Панель администрирования роутера Asus RT-N10
На этой странице и проделываются все операции по настройке подключений, установке пароля на Wi-Fi и другие действия, которыми мы сейчас и займемся.
Настройка Asus RT-N10 для Билайн
Для того, чтобы настроить роутер Asus для Билайн, на главной странице настроек роутера нажмите в меню слева "WAN", после чего заполните параметры Интернет-соединения L2TP Билайн, которые выглядят следующим образом:

Настройка подключения Билайн на Asus RT-N10 (beeline l2tp)
Основные параметры, которые следует установить:
Тип WAN-подключения: L2TPВыбор порта IPTV - если вы используете телевидение Билайн, выберите порт, к которому Вы подключите ТВ приставку Билайн. Получать IP адрес автоматически - ДаПодключаться к DNS автоматически - ДаИмя пользователя, пароль - Ваши данные для доступа в Интернет от провайдера БилайнСервер! Ссылки Запрещены! Примените настройки. На некоторых прошивках Asus настройки не сохраняются, если ничего не ввести в поле "Имя хоста". Введите beeline.
Если ошибок допущено не было, а соединение Билайн на компьютере разорвано, то через короткое время соединение с Интернет будет установлено и дело останется за малым - настроить параметры беспроводного подключения. Убедиться, что Интернет работает можно открыв новую вкладку и попробовав зайти на какой-нибудь сайт. Про настройку Wi-Fi на Asus смотрите далее, после информации о настройке роутера для Ростелеком и Дом. ру.
Настройка Asus RT-N10 Ростелеком
Настройка роутера Asus RT-N10 с новой прошивкой
Откровенно говоря, я не знаю, имеются ли Wi-Fi роутера с данным видом прошивки в продаже (по-моему, да, например Asus RT-N10P и RT-N10U), но ее можно скачать и установить на некоторые модели роутера RT-N10. Прошивка имеет индекс 3. 0. 0. x и веб-интерфейс роутера с данной версией прошивки выглядит следующим образом:

Пример настройки роутера Asus с прошивкой 3. 0. 0. 0 для Билайн
Как видите, несмотря на то, что стиль оформления изменился, расположение пунктов меню настройки осталось неизменным, если сравнивать с прошивками 2. 0. 0. x и 7. 0. 0. x. Поэтому, базовая настройка Wi-Fi роутера Asus с новой прошивкой происходит точно таким же образом, как это было описано выше для Билайн, Ростелеком и Дом. ру.
Прошивка Asus RT-N10
Если Вам захочется прошить роутер Asus RT-N10, то в этом нет особенных сложностей. Прежде всего, вам потребуется скачать прошивку с официального сайта. Учитывая, что модификаций данного роутера существует достаточно большое количество, тут важно не ошибиться. Для этого, зайдите в панель настроек роутера и выберите пункт "Администрирование" в меню слева, после чего откройте вкладку "Обновление микропрограммы".

Прошивка роутера Asus RT-N10
Обратите внимание на два пункта: Идентификатор изделия и Версия микропрограммы - эта информации сообщает вам о том, какой именно Asus RT-N10 у Вас, а также о том, какая прошивка установлена на данный момент.
Вверху страницы имеется ссылка на страницу с прошивками, но не стоит проходить по ней - по опыту, она не всегда ведет на правильную модель роутера. Поэтому, лучшим вариантом, чтобы скачать прошивку для роутера Asus будет зайти на сайт, выбрать продукты - Сетевое оборудование - Беспроводные маршрутизаторы, после чего перейти на страницу Вашей модели роутера, нажать ссылку "Поддержка", а затем - "Скачать". В группе "Программное обеспечение" вы найдете все прошивки, которые можно скачать и установить на роутер. Загрузите нужную версию прошивки, распакуйте zip-файл с прошивкой и вернитесь на страницу обновления микропрограммы вашего роутера.

Процесс прошивки роутера
Нажмите "Выбрать файл новой микропрограммы", а затем - "Отправить". Дождитесь завершения прошивки роутера Asus, это займет около трех минут, во время которых связь с роутером может прерываться. По окончании вы увидите, что версия прошивки на Вашем роутере обновилась.
КАК ВЫБРАТЬ ХОРОШИЙ РОУТЕР
Роутер (англ. router) или маршрутизатор устройство с функцией пересылки пакетов сетевого уровня между сегментами сети. Иначе говоря, роутер позволяет единовременно выходить в сеть нескольким устройствам по одному интернет-каналу с возможностью подключения по беспроводному соединению (Wi-Fi). Необходимо иметь в виду, что пропускная способность канала при этом делится поровну на все подключенные при помощи роутера устройства.
К WAN-порту роутера подключается кабель Интернет-провайдера, а к LAN-портам домашние компьютеры. При наличии у подключаемых устройств адаптера Wi-Fi можно осуществить беспроводное соединение.
Для защиты локальной сети от хакерских атак все современные роутеры оборудованы встроенным фаерволом.
Хороший роутер это роутер, не доставляющий никаких проблем владельцу. Чтобы не пожалеть о потраченных деньгах и нервах, отнеситесь к выбору серьезно. Нужно понимать, что на сегодняшний день это сложное сетевое устройство представлено обилием моделей от различных производителей, отличающихся не только стоимостью, но и функциональными особенностями. Существуют общепринятые критерии, которыми следует руководствоваться при покупке маршрутизатора:
СтоимостьРоутер обрабатывает и пересылает солидный объем информации, защищает компьютер от сетевых атак при помощи встроенного фаервола, раздает wi-fi по зашифрованным соединениям и выполняет множество других задач. Для нормального выполнения этих и других функций требуется приличная мощность. Следовательно, начинка роутера процессор, контроллер, оперативная память и др. должна быть качественной. А, как известно, качество и цена вещи взаимосвязанные. Дешевый роутер с соответствующей начинкой может создать вам следующие проблемы:
- Обрывы соединения, частые перезагрузки, зависания в самый неподходящий момент особенно в процессе работы с торрентами
- Небольшой радиус действия Wi-Fi
- Скорость ниже заявленной интернет-провайдером
- Малый срок жизни
По этим причинам не рекомендуется приобретать маршрутизатор дешевле, чем за 25$.
Технические характеристики
- Оперативная память роутера
Не рекомендуются к покупке маршрутизаторы с маленьким количеством оперативной памяти. Она непосредственно влияет на скорость работы самого роутера выполнение команд, сохранение настроек, продолжительность перезагрузки и т. д. Выбирайте устройства с оперативной памятью от 64 MB и более.
- Программное обеспечение роутера
Обратите внимание на то, как часто фирма-производитель роутера выпускает обновления программного обеспечения и имеет ли данное устройство возможность обновления (перепрошивки). Имейте в виду, что новые версии ПО не только расширяют функциональность маршрутизатора, но и включают в себя исправление ошибок в работе устройства.
- Максимальная скорость соединения
Разумным решением будет выбор маршрутизатора с высокой пропускной способностью. В противном случае он значительно урежет скорость соединения.
- Радиус действия беспроводного соединения
Зона действия Wi-Fi характеристика, исчисляемая из идеальных условий: отсутствия стен, перегородок, работающего телевизора или радио т. п. Поэтому имейте в виду, что если в технических характеристиках роутера указан радиус в 100 м, то в условиях вашей квартиры он составит около 20 м. По этой причине рекомендуются к приобретению устройства с широким радиусом действия.
- Антенны
Выбирайте роутер с количеством антенн от 2-х и более от этого зависит скорость передачи данных.
Если роутер включает в себя только одну антенну, то она будет выполнять двойную функцию: и приёма, и передачи данных. В связи с этим, для того, чтобы обеспечить корректную работу всех подключенных по Wi-Fi устройств, роутер будет вынужден существенно урезать скорость.
Две антенны маршрутизатора равномерно распределяют между собой функции приема-передачи, что позволяет работать без потери скорости.
Если роутер оснащен тремя антеннами, то одна из них принимает данные, а две другие передают, что обеспечивает стабильную и высокую скорость обмена данными.
Чем больше антенн в роутере, тем качественнее работа беспроводной сети. Максимальное количество антенн в роутере достигает 6 штук.
- Скорость портов
Выбор скорости зависит от особенностей вашей деятельности в Интернете.
Для посещения сайтов и проверки почты вполне подойдет маршрутизатор со скоростью на 100 мбит. Для просмотра видео нужно как минимум 150 мбит, для онлайн-игр и работы с трекерами 300 мбит.
Имейте в виду, что Интернет-технологии интенсивно развиваются и вскоре вам может понадобиться роутер, поддерживающий гигабитные сети. Именно поэтому активным пользователям рекомендуются к приобретению маршрутизаторы со скоростью портов равной 1000 Мбит/сек.
- Метод шифрования данных
Для защиты беспроводной сети от сторонних подключений используется шифрование данных. Большинство роутеров оснащены двумя методами шифрования данных: WEP и WPA. Самым надежным из них считается WPA.
- Наличие USB интерфейса
Наличие USB разъёмов допускает подключение к роутеру других устройств например, внешнего жёсткого диска, флешки, сетевого принтера и даже 3G-модема, если роутер поддерживает эту функцию.
- Количество портов коммутатора
Большинство маршрутизаторов включают в себя 4 LAN порта, к которым можно подключить стационарный компьютер, телевизор или ресивер. Как правило, скорость обмена данными через проводное соединение лучше, чем через Wi-Fi, поэтому даже при наличии соответствующего беспроводного адаптера стационарные ПК рекомендуется подключать к LAN портам.
- Способность работать с IPTV
Даже если вы пока не пользуетесь цифровым телевидением IPTV, на всякий случай рекомендуется отдать предпочтение роутеру, способному раздать IPTV по внутренней подсети, в том числе и по Wi-Fi с поддержкой шифрования данных.
- Поддержка протоколов
Прежде, чем приобрести роутер, узнайте, какой протокол передачи данных использует ваш интернет-провайдер. Крупные поставщики Интернета отдают предпочтение протоколам PPTP, L2TP и PPPoE. Обратите внимание на то, что стандарт L2TP поддерживается не каждым маршрутизатором.
Фирма-производительОдними из самых надежных и приемлемых по цене считаются роутеры фирмы ASUS.
Ниже представлены модели ASUS, к которым определенно стоит присмотреться в виду их функциональности:
- WL500g Premium
- WL500g Premium v2
- WL500W
- RT -N65U
- RT-N66U
Особенное внимание рекомендуется обратить на две последние модели. Рассмотрим их чуть подробнее:
ASUS RT-N65U имеет следующие характеристики:
частота процессора: 500 Мгц
оперативная память: 128 Мб
флеш-накопитель: 16 Мб
беспроводная сеть стандарта 802. 11 a/b/g/n
общая скорость передачи данных: до 750 Мбит/с
поддержка гигабитной локальной сети
два порта USB
Несмотря на некоторую простоту данная модель отлично справляется со всеми функциями домашнего маршрутизатора.
ASUS RT-N66U отличается улучшенными характеристиками и справедливо считается лучшей моделью домашнего роутера от компании ASUS на сегодняшний день.
частота процессора: 600MHz
оперативная память: 256 Мб
флеш-накопитель: 32 Мб
беспроводная сеть 802. 11 b/g/n
общая скорость передачи данных: до 900 Мбит/с
скорость передачи данных: 1 Гбит/с
два порта USB
Более дорогие, но работающие без нареканий роутеры фирмы Linksys и Zyxel.
Рассмотрим подробнее некоторые модели этих производителей.
ZyXEL Keenetic Ultra отличный выбор для дома от фирмы ZyXEL. Обладает следующими характеристиками:
частота процессора: 700 МГц
оперативная память: 256 Мб
флеш-память: 16 Мб
два порта USB
поддержка гигабитной локальной сети
общая скорость передачи данных: до 750 Мбит/с
Эта модель имеет две упрощенные версии модели ZyXEL Keenetic II и Keenetic Giga II. Они чуть менее функциональны, но более заманчивы по цене.
Linksys EА6700 отличная модель домашнего роутера от компании Linksys. Ее характеристики:
частота процессора: 600-800 Мгц
оперативная память: 256 Мб
поддержка беспроводной сети 802. 11a/b/g/n/ac
общая скорость передачи данных: до 1300 Мбит/с
поддержка гигабитной локальной сети
два порта USB
Рекомендуется также обратить внимание на несколько упрощенные версии данного устройства: Linksys EA6500, Linksys EA6400, Linksys EA6300, Linksys EA4500, Linksys EA3500.
Довольно неплохие роутеры производит компания TP-LINK. Обратим внимание на две модели TL-WR743ND и TL-WR743ND.
TP-LINK TL-WR743ND отличается невысокой ценой и достойными техническими характеристиками. К сожалению, он не обладает высокой скоростью передачи данных, но для тех пользователей, кому этот параметр не столь важен, вполне подойдет.
Его характеристики:
беспроводная связь стандарта 802. 11n
съёмная антенна
оборудован защитой от DoS-атак и системой шифрования WPA
скорость беспроводного соединения: 150 Мбит/с
TP-LINK TL-WR1043ND отличный вариант для дома, сочетающий в себе высокую скорость передачи данных и хороший сигнал беспроводного соединения.
4 гигабитных LAN порта и один гигабитный WAN-портUSB порт
беспроводная связь стандарта 802. 11n
3 съёмные антенны
скорость беспроводного соединения: 300 Мбит/с
поддержка IPTV
При выборе роутера постарайтесь не допустить основных ошибок:
- Если вы полагаете, что продавец в магазине грамотно подскажет вам, какой роутер приобрести, то вы сильно заблуждаетесь. Он не знает, что именно и для каких целей вам нужно, поэтому наверняка предложит самый ходовой товар либо модель, срочно подлежащую реализации.
- Даже если у ваших знакомых долгое время без нареканий работает какая-либо модель роутера, это еще не значит, что все устройства данной фирмы столь же хороши. У любого производителя есть неудачные модели, поэтому, прежде чем совершить покупку, ознакомьтесь с отзывами о заинтересовавших вас маршрутизаторах. Это не составит большого труда, так как на сегодняшний день интернет изобилует множеством тематических форумов.
- Совсем не обязательно приобретать самый дорогой роутер из всех предложенных моделей. Высокая цена зачастую обусловлена широким функционалом устройства. Если ваши требования к маршрутизатору достаточно скромны, то зачем переплачивать за функции, в которых у вас нет необходимости? Выбирайте модель на основании своих реальных запросов и требований.
НУ И БОНУС:
С развитием интернета в мире мы все чаще пользуемся устройствами, требующими постоянного доступа к инету. И что бы все наши гаджеты взаимодействовали с интернатом мы пользуемся Wifi роутером, который позволяет нам создать домашнюю беспроводную сеть. Подключив однажды Вай Фай на ноутбук, телефон, планшет нам не требуется больше вводить пароль, который чаще всего вы его забываете. Но иногда бывает, что требуется срочно узнать пароль от Wifi. Ситуация может быть разной, например, вы переустановили windows на одном из ноутбуков, или сбросили настройки на телефоне (планшете), или к вам пришли друзья и попросили пароль от вашего Wifi. И тут возникает вопрос как узнать пароль от своего wifi роутера. Я решил расказать как можно вспомнить пароль от Wifi легкими и сложными методами.
Как узнать пароль от wifi windows 7
Самый легкий и простой способ узнать пароль просто посмотреть в настройках беспроводного соединение "Виндоуса 7". Как это сделать, я сейчас расскажу.
Во первых, требуется ноутбук с ОС "Виндоус 7" с настроенным Wifi соединением той сети, от которой вы хотите узнать пароль. Теперь нам нужно зайти в свойства беспроводной сети. Для этого в нижнем правом углу есть значок подключения беспроводной сети, кликаем на него правой клавишей мыши и выбираем "Центр управления сетью и общем доступом!
Затем в открывшемся окне выбираем "Управление беспроводными сетями!
Появится окно с доступными подключениями. Выбираем наше (скорей всего это то, к которому подключен ноутбук), жмем по нему правой клавишей мыши и выбираем пункт "свойства!
Откроется окно в нем перейдем на во вкладку Безопасность, в ней в пункте "Ключ безопасности сети" вы увидите зашифрованный точками пароль вашей сети. Чтобы он отобразился установите галочку возле надписи "Отображать вводимые знаки", и вы увидите какой пароль был задан при настройке Вай Фай!
Как узнать пароль от wifi windows xp
В windows xp узнать пароль wifi немного сложней чем в более новых версиях ОС. Но не бойтесь, я все подробно вам объясню.
Так же как и с 7 нам нужен ноутбук с настроенным соединением. Затем идем Пуск >> Панель управления. Появится окно, в нем ищем "Мастер беспроводной сети", кликаем по нему двойным щелчком!
Должно появиться окно настроек, в нем ставим точку в пункте "добавить новые компьютеры и устройства" и жмем продолжить!
Далее ставим точку на пункте "Установить сеть вручную" Жмем "далее" и в появившемся окне нажмем кнопку "Напечатать параметры сети!
Затем появится текстовый документ в нем узле надписи "Ключ сети (WEP/WPA-ключ)" и будет написан пароль от вашей Wifi сети!
Найти пароль от WiFi в настройках роутера
Также посмотреть пароль от WiFi, можно в настройках роутера. Для этого вам нужен компьютер или ноутбук, подключенный к Вай Фай роутеру. В адресную строку любого браузера вводим адрес роутера. На многих моделях по умолчанию стоит 192. 168. 0. 1 или 192. 168. 1. 1. Логин и Пароль от роутера по умолчанию чаще всего admin и admin (чтобы точней узнать ваши настройки по умолчанию найдите ваш роутер в разделе! ... После того как вы попадете на страницу настройки роутера найдите там пункт Wireless (Беспроводной режим) или похожую надпись. Затем найдите настройки безопасности (Wireless Security). В поле напротив надписи содержащие (Key) или (Password), если на русском (ключ)/(пароль) и будет ваш пароль от Wifi. На рисунке ниже представлено как это выглядит на примере роутеров...
Если вам нужно наглядное представление где искать пароль на Вай Фай от вашего роутера, найдите его в пункте меню с права или в рубрике "Настройка".
Было изменено: 14:50 13/09/2014.
Было изменено: 11:25 03/10/2014.
Было изменено: 11:27 03/10/2014.
Было изменено: 11:28 03/10/2014.